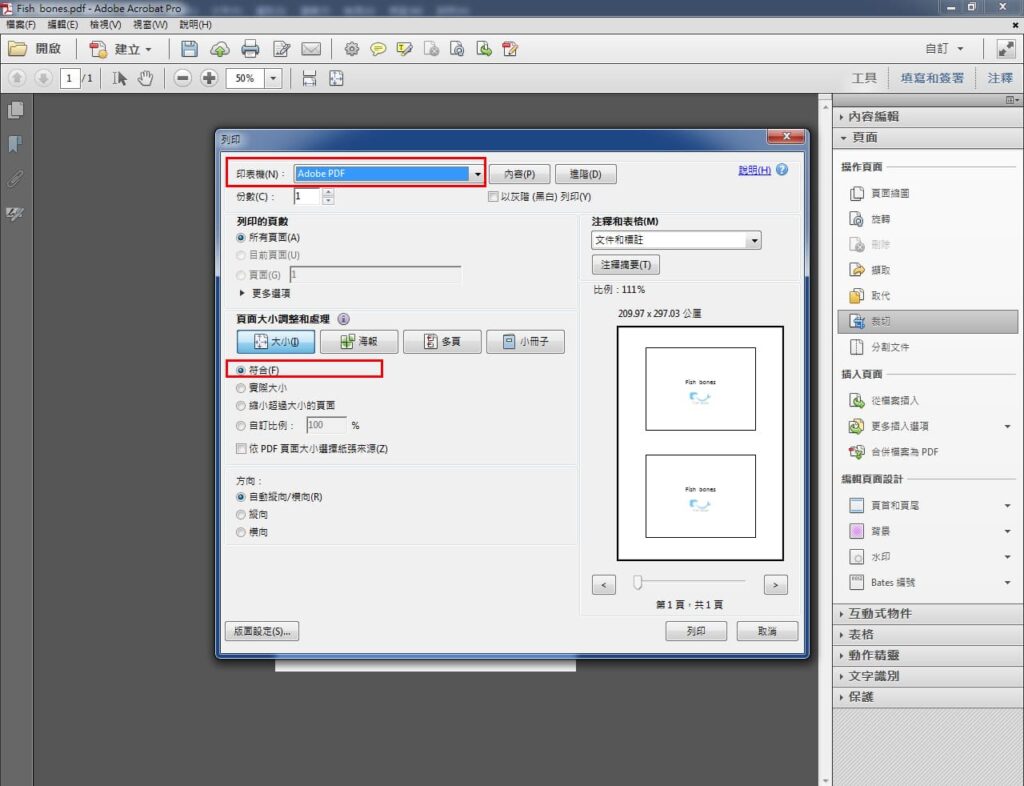常見的辦公室文書統整編印,需要將各文書軟體轉至pdf檔案後製編輯,為了方便後續列印成冊,而辦公室應用中的PowerPoint除了以投影片方式呈現外也是最常需要列印成紙本資料配合各會議講解的文書之一,轉檔後也能避免簡報內容文字、表格跑位遺失,以下分享為轉檔的相關內容。
1.辦公室常用的PowerPoint(PPT簡報檔)如何轉PDF檔?
powerpoint轉pdf轉基本轉檔方式如下:
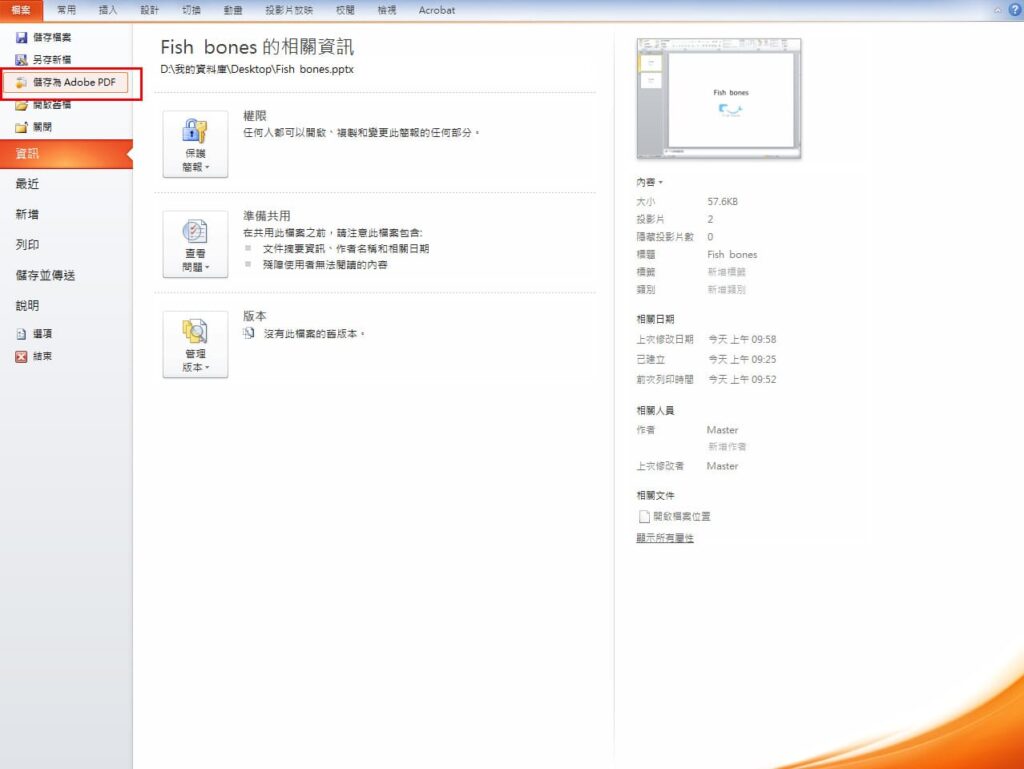
使用過PowerPoint的朋友相信對基本的轉檔方法並不陌生,那就是從工具列檔案中選擇儲存Adobe pdf但此方法轉出後,常發現投影片僅能以一個頁面的形式轉出。
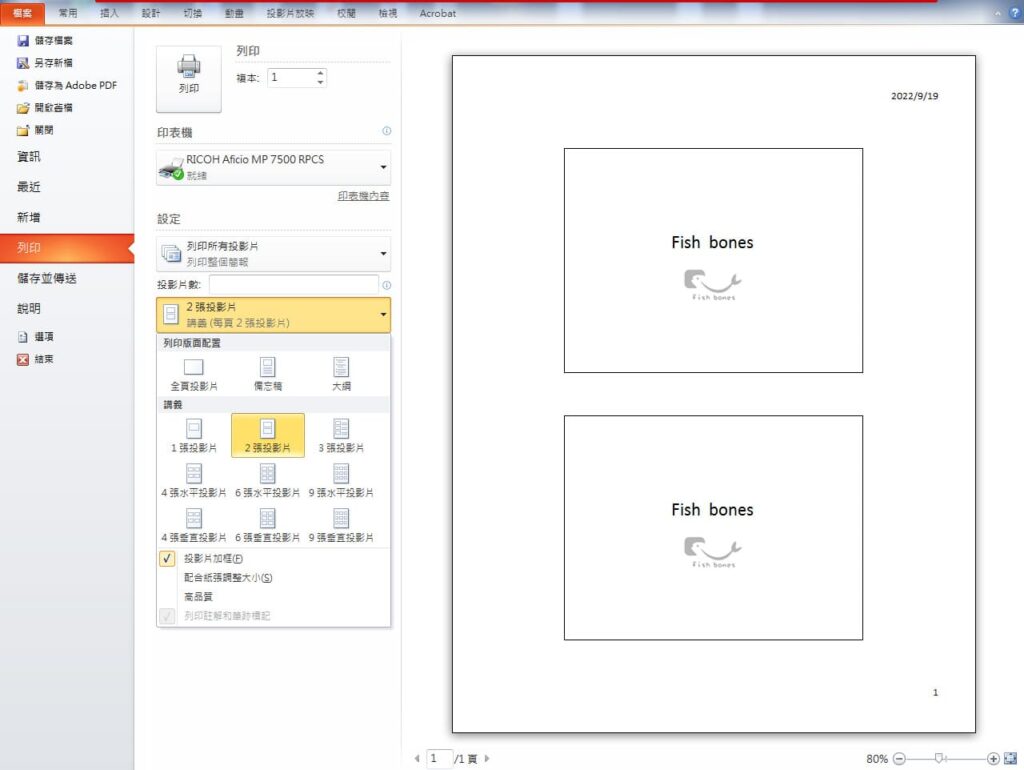
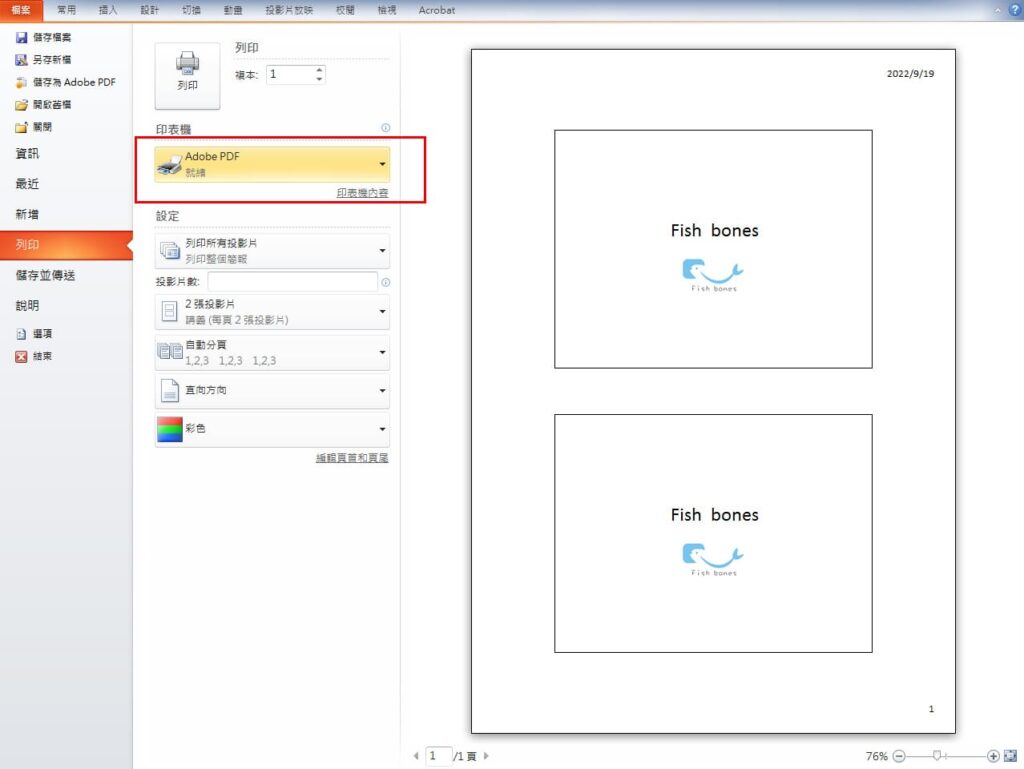
那這時我們換個方式處理,首先工具列中選擇列印,設定好投影片的數量及版面呈現方式,在印表機選擇中選擇Adobe pdf之後,點選列印便能以多頁形式轉出。
2.轉出的PPT格式太小列印看不清怎麼辦?
當我們成功將powerpoint轉pdf檔案列印後,卻發現內容文字實在太小了,萬一資料是要給年長族群閱讀的怎辦?
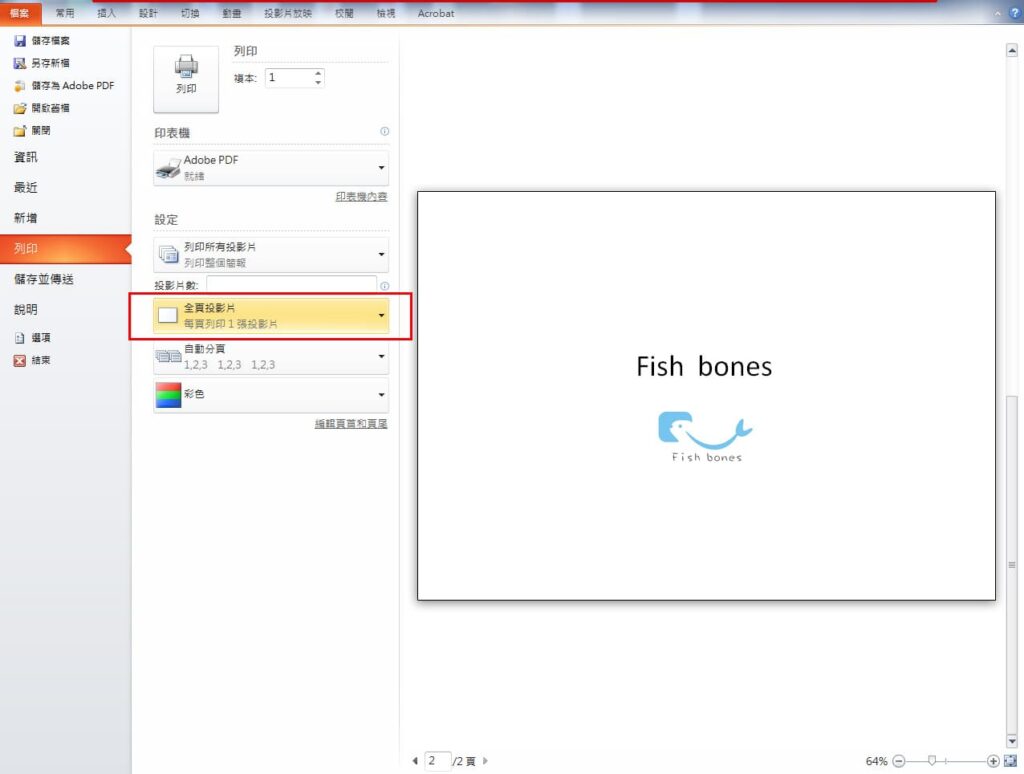
先從列印設定將投影片規格選擇全頁投影片。
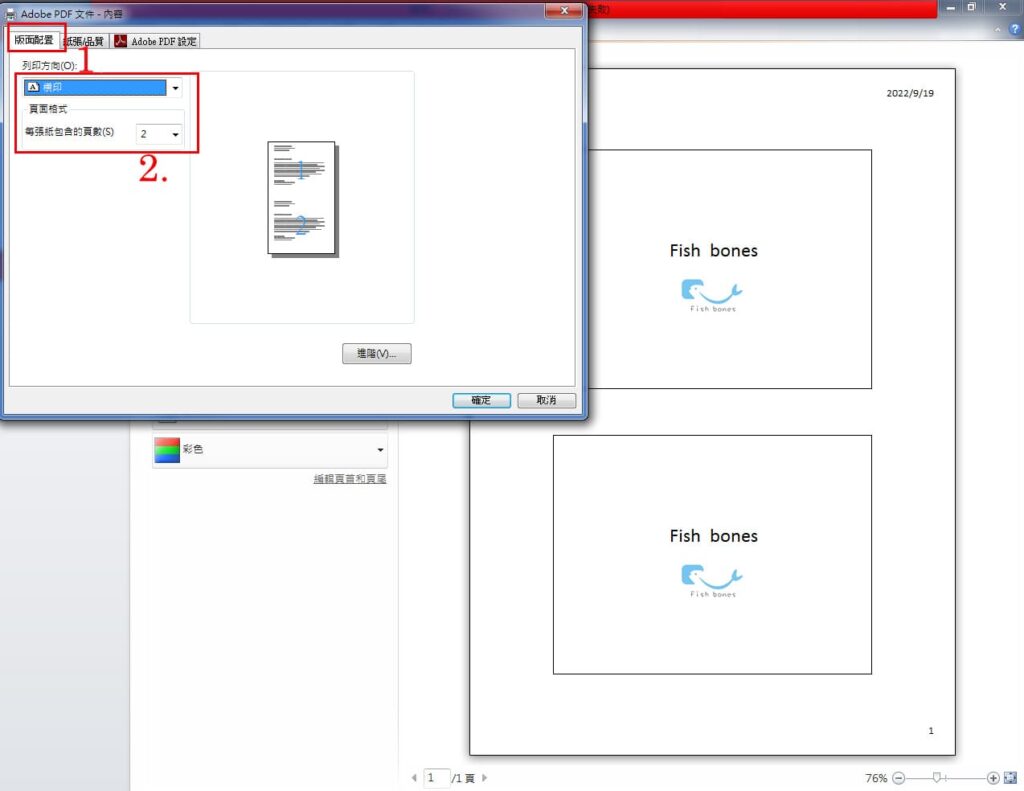
接下來的步驟從列印機選擇中,選取Adobe pdf點取右下方的印表機內容,選擇版面配置設定好列印的方向及每張紙包含的頁數後確定,點選列印便能以滿版面且多頁形式轉出。轉出樣式如圖2-3、2-4
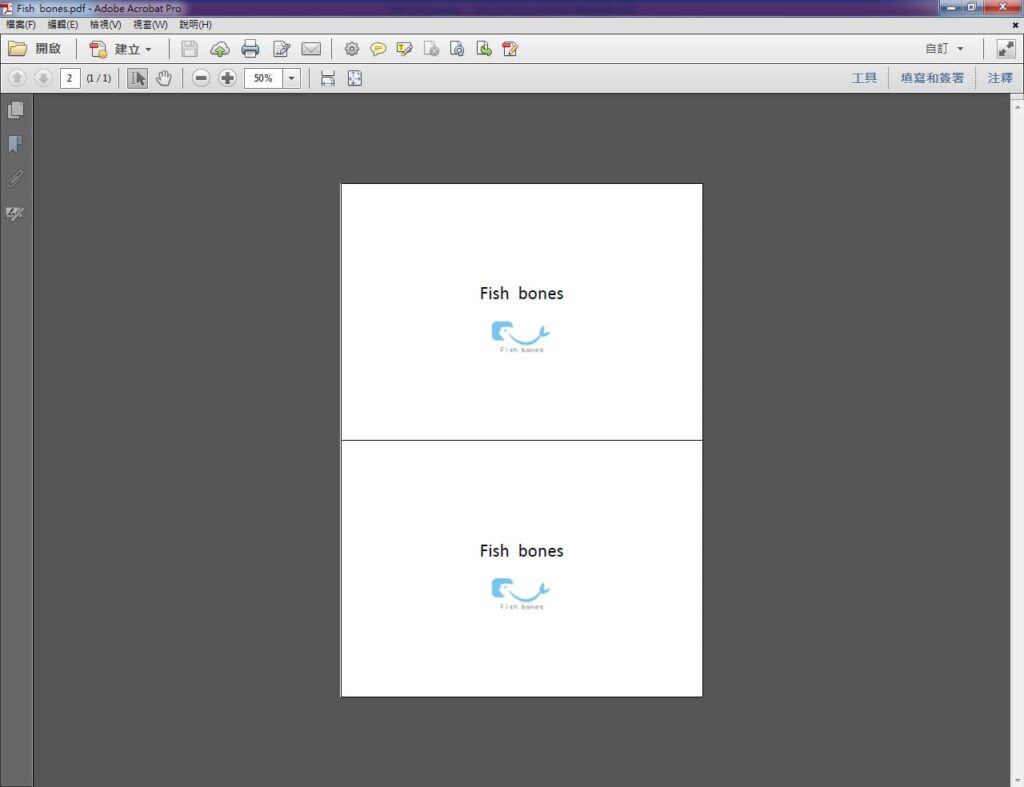
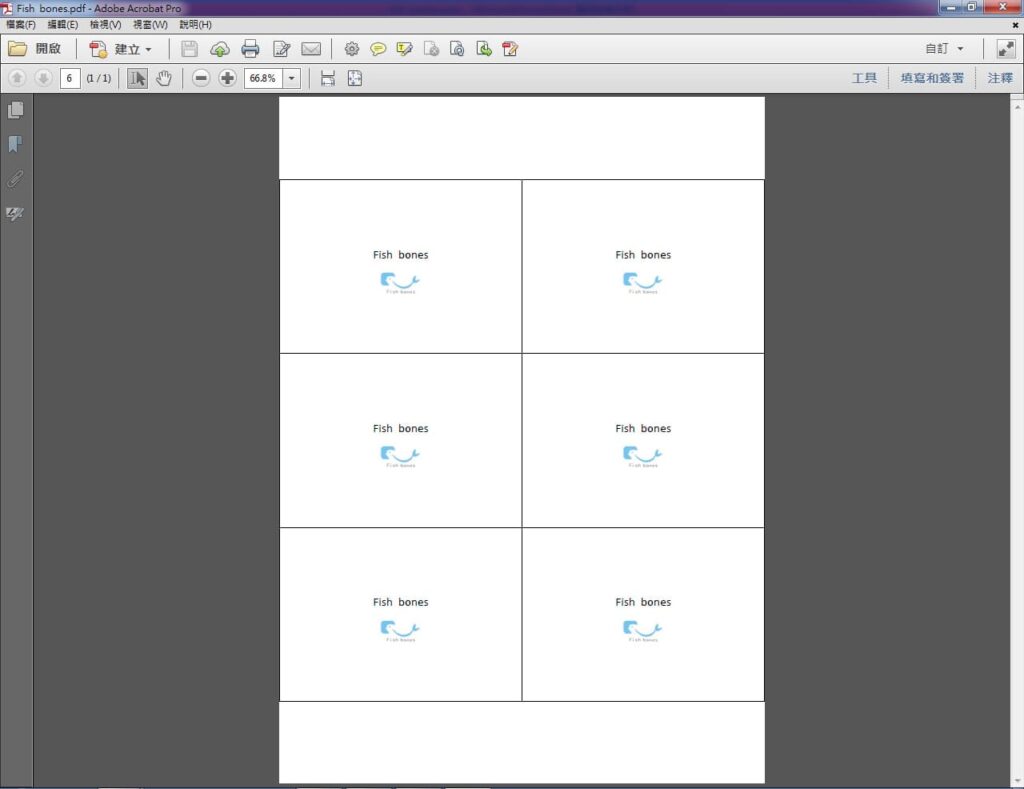
3.如何搭配pdf,轉出想要的PPT大小?
好的到了這裡你發現以上兩種方法都不是最滿意的大小,那麼我們首先確認自己的電腦中PDF軟體是否為專業版就是可編輯的版本,如確認後我們就能接著上述圖1-1基本轉檔的方法先轉出檔案。
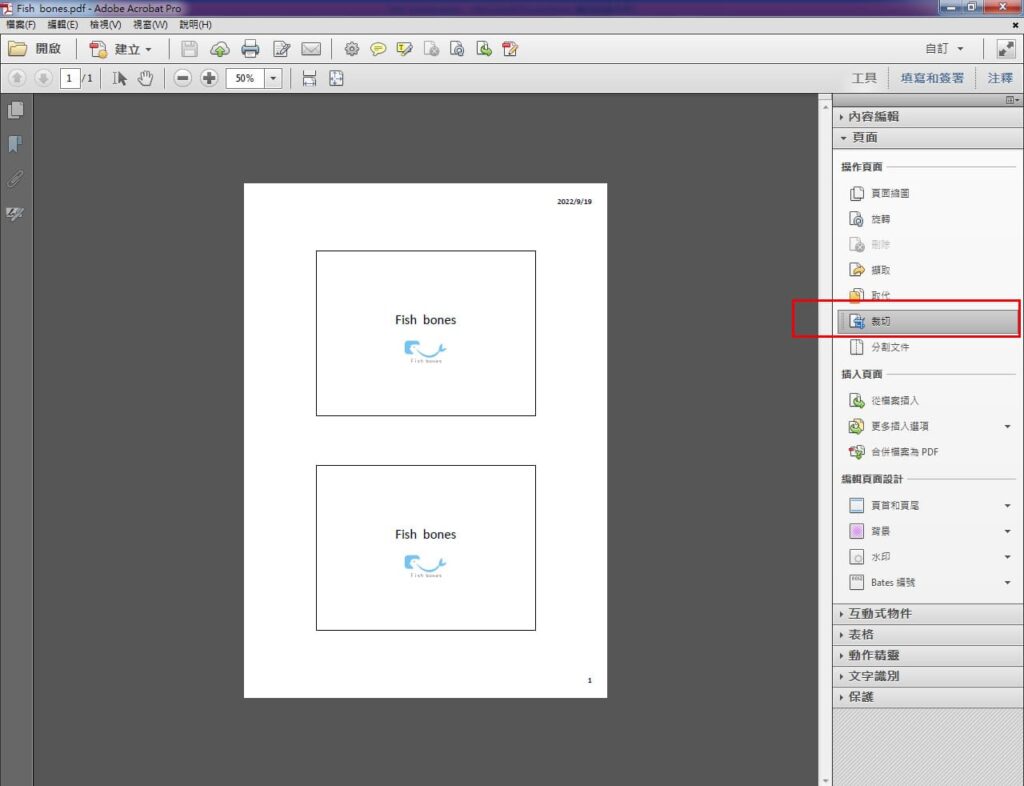
PowerPoint轉出PDF檔案後怎麼做?
轉出PDF檔案後,開啟轉好的PDF檔案選擇右邊工具列中頁面,點選裁切進行版面後製將不要的空白區塊切除,設定裁切大小區塊時都有預覽畫面可以推估並能選擇要切除的頁面,完成確定後可以明顯發現畫面中的PDF被切割過。
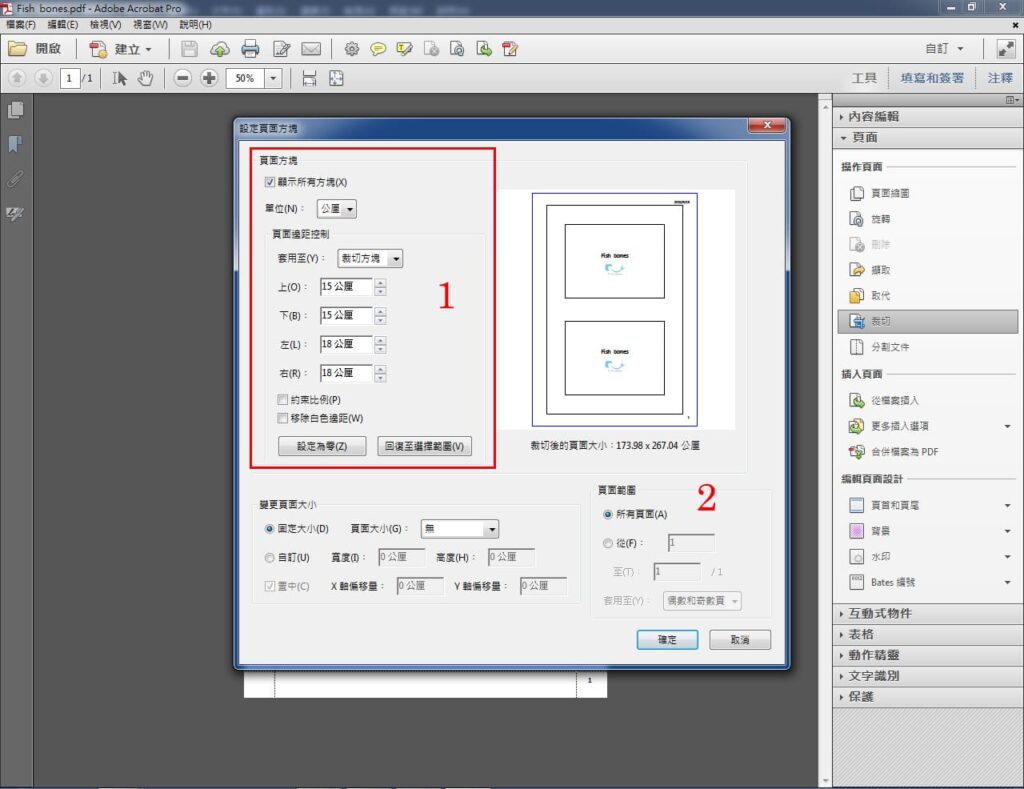
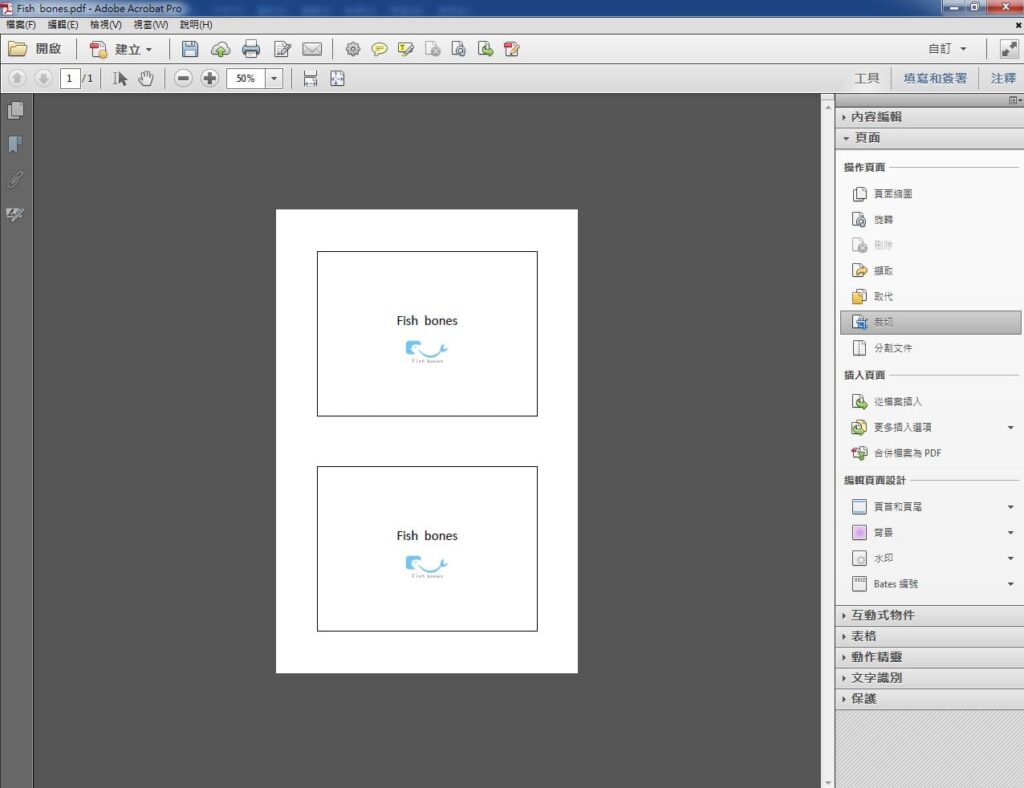
但我們必須做最後一個動作,那就是將切割過的檔案以符合A4大小的頁面重新轉一次PDF,這時新的檔案就能列印出自己需要的規格大小。